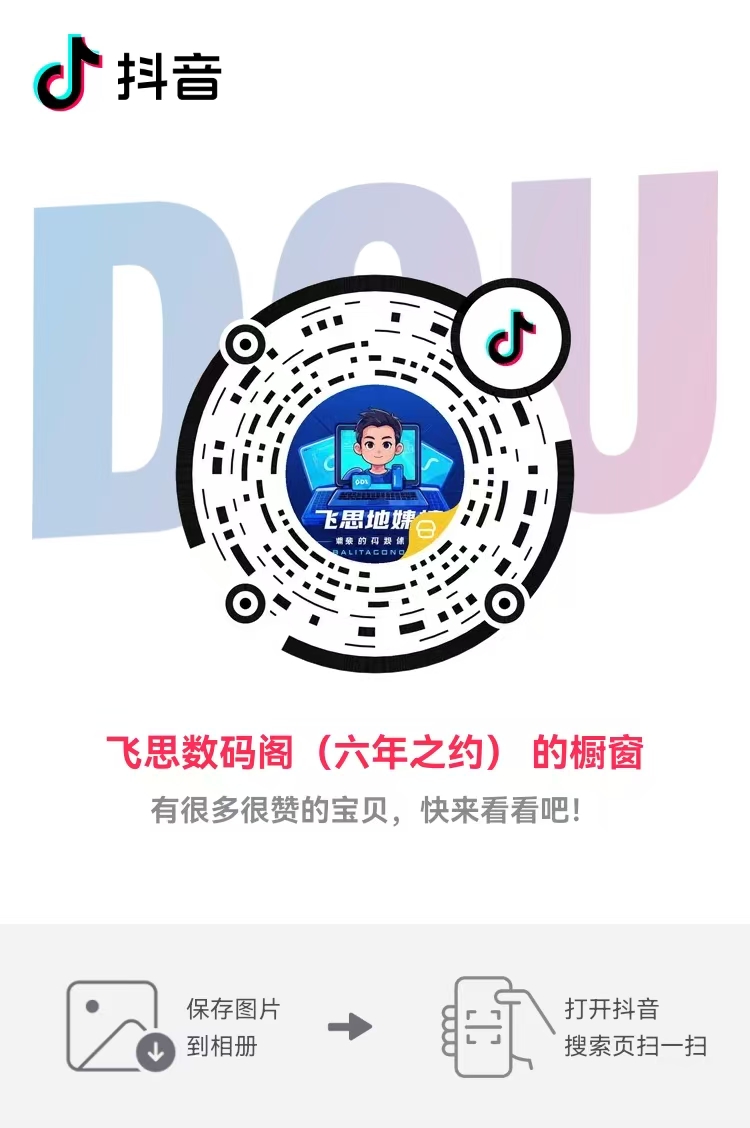31集 双盘位主机 飞牛NAS教程 迷你NAS评测
31双盘位主机 飞牛NAS教程 迷你NAS评测
还是三百的预算,组装一台迷你NAS主机,它只有矿泉水瓶的高度,牛奶盒子的宽度,但是主机内部可以装进2块3.5寸硬盘。主机还能轻松塞入家里的电视柜。
和之前的H2机箱对比,体积小了很多。那么这台机器如此小巧,能不能满足存储照片和文件的轻NAS需求,作为新手小白的第一台NAS主机?
请看博主非常不专业的评测:
机器外壳是铁质的,十分厚实,漆面很光滑。机器正面是一个电源开关,机器上方是散热风扇出风口。
背面是主板接口,从上到下分别是风扇调速器,耳机耳麦口,四个USB接口,千兆网线接口,VGA和HDMI接口,最下面是12V的DC供电接口。
右侧面的盖板预留了硬盘螺丝孔位,拧下外侧盖板的螺丝,向后滑,就可以取下侧板,可以看到机箱内的主体是一块17*17的ITX主板,中间黑色散热板封印的是一颗酷睿I3-3217U,双核四线程,主频1.8G,TDP功耗17W,待机仅5瓦左右。
机器自带一根4G内存条,可以自行升级为8G。主板上的MSTAT接口的32G固态硬盘,用来跑基础的飞牛系统够用了。
机箱散热风扇为四线PWM调速。带有可调转速的旋钮,噪音更小,机箱有风道设计。
机器内部已经预留好了2块硬盘的数据线和电源线,侧板上也预留了螺丝孔位,支持2.5 和3.5寸的硬盘。
安装好两块3.5寸的硬盘,装上盖板,接入电源线和显示器线,插上鼠标键盘,小主机安装飞牛私有云系统。
我们找个U盘,使用VENTOY启动盘制作软件制作安装光盘,然后把飞牛的安装ISO存进去。具体参考第三集的教程。
主机通电,插上U盘,按开机键,狂按DEL键或者F2键,进入主板BIOS设置。
修改启动项第一顺序为U盘启动,我这里选择金士顿U盘,然后保存设置重启。
再次启动后,进入 ventoy界面,选择需要安装的飞牛OS镜像,回车开始安装,在选择硬盘安装系统时,选择32G的固态硬盘安装系统。
安装完成,进入系统,记录下IP地址,然后在另外一台电脑上使用浏览器登录操作。
进行飞牛安装的系统初始化,设置密码,登录成功。
存储空间建立,建立存储空间1,由于是2块硬盘,容量型号都相同,我们奢侈一把,做个镜像阵列,选择RAID1。输入密码,创建完成
为了方便以后管理,可以在系统设置,网络设置里指定静态IP,防止IP变动。
现在来实现飞牛NAS主机的四大功能:
第一个功能:文件共享。
这个功能是NAS最基本的用途。配置方法如下:
1.在飞牛桌面的文件管理应用,创建一个目录,文件共享。
2在系统设置里的文件共享协议,共享一个文件夹,在WINDOWS上 访问共享,并挂载为网络磁盘。
3. 往里面写文件,顺便看下主机的功耗情况,
4. 更多关于文件共享的介绍请看第九集教程。
第二个功能,影视库。
这个是最核心的功能。配置方法如下:
1.在飞牛桌面,找到应用,安装影视功能。应用设置 添加下文件夹权限, 登录飞牛TV,设置账号密码,
2.创建媒体库,定位到我们的电影目录。
3.扫描媒体库,然后刷新下,显示出影视信息了。刮削的很详细。
4.使用文件管理器看到这个文件是 60G的4K电影。我们使用网页浏览器播放。右上角可以看到影片的信息。电视机顶盒和手机也可以观看,
5.更多关于影视TV的功能请参考第七集的视频。
第三个功能:手机相册备份和展示。
这个功能是每个手机用户的刚需。安装方法如下:
1.我们在飞牛桌面安装应用相册,使用文件管理器 ,创建目录,相册备份,然后在相册里添加文件夹,定位到 相册备份目录。
2.这时到手机端,安装飞牛私有云APP,开启相册备份,点击设置,设置需要备份的文件夹和规则。
3.手机端飞牛私有云APP,会根据设置的规则自动备份。
4备份成功后,我们在飞牛上就能看到备份过来的文件了,我们刷新看一下效果。
5更多设置请参考第四集的教程。
现在展示第四个功能:远程访问。
这个功能非常有必要。飞牛NAS主机一般在家里,有了FN远程服访问功能,出门在外也可以轻松访问。
配置方法如下:
1.在系统设置里的远程访问,开启FN ID服务,登录账号,申请访问域名。
2.然后就可以使用FN域名来在公网访问内网的NAS主机了。更多远程访问技巧请参考第八集的教程。
篇幅所限,暂时先介绍这四个功能,下期解锁剩下的四个功能。
欢迎大家在评论区晒出自己的NAS主机,分享你的DIY乐趣。
如果您想装主机,又不想自己动手,可以和博主联系,博主会给您合理的参考建议,让您少走弯路,少踩坑,节约您宝贵的时间。
感谢大家的观看,下期见!
总结:双盘位小主机可以满足普通用户的文件备份和分享功能。如果您对该主机感兴趣,请在评论区互动。
该主机已经上架抖店,请扫码查看具体信息。