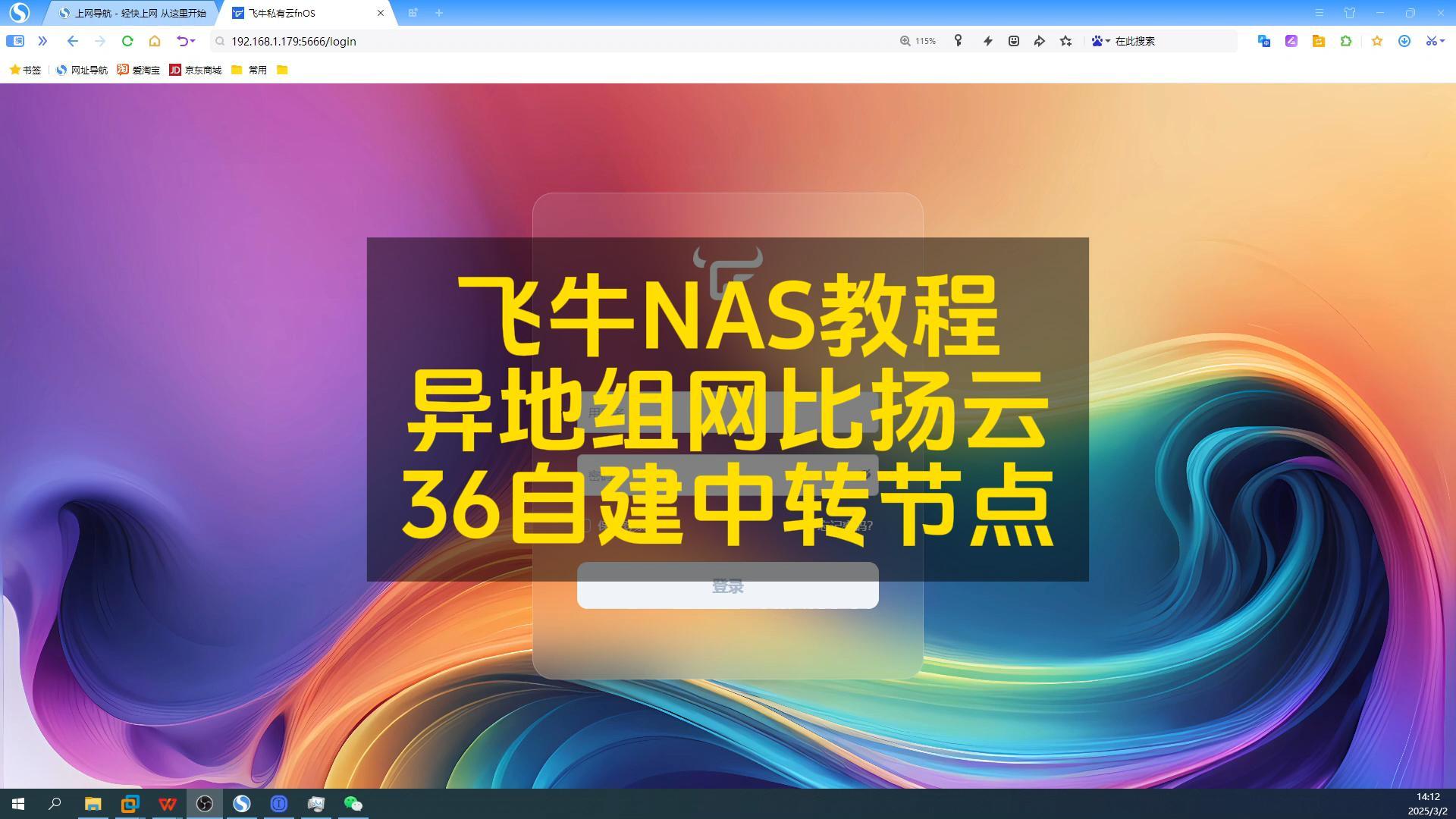第二集 虚拟机安装飞牛NAS系统
飞牛NAS从入门到入坑 第二集 配套视频 已经同步发布在抖音和B站 ,请搜索名称:飞思数码阁
第二集 虚拟机安装飞牛NAS系统
大家好,今天是飞牛NAS从入门到入坑系列的第二集。主要内容是VMWARE虚拟机安装飞牛NAS系统。
第一步: 先去飞牛NAS的官网下载FNOS 的系统镜像文件。点击下载,保存再E盘的ISO文件目录下。
第二步:下载安装VMWARE WORKSTATIONS 虚拟机软件,版本可以选择16 或者 17 ,网上可以找到密钥。安装过程不再赘述。
第三步:创建虚拟机。
打开VMWARE 虚拟机,选择文件,新建虚拟机,选择 典型,选择 安装程序光盘映像文件,选择 刚刚下载的飞牛镜像文件。客户机操作系统选择 LINUX选项, DEBIAN 12.X的 64位。虚拟机名称输入 FNOS test,位置 选你电脑上的剩余空间大一点的磁盘位置。磁盘大小写40G,将磁盘拆分为多个文件。选择 自定义硬件配置 ,根据你电脑的实际配置来设置,CPU 可以选四核,不超过你电脑配置的一半。内存2G或者4G。网络设置 选择 桥接模式,然后就可以启动了。
第四步:安装飞牛NAS 系统和初始化设置。
启动虚拟机,进行飞牛的安装引导界面,选择 安装位置,其他的默认即可,安装进行中。安装完成,看到网卡DHCP获取的IP。注意这里提示:请拔出CD引导盘后再重启系统,我们这里在VMWARE虚拟机软件里选择 设置 ,CD选项,取消两个勾就行了。然后点确定 ,重启虚拟机,启动完成,看到飞牛NAS的访问地址。
第五步:在浏览器里访问飞牛NAS的地址。进行初始化设置,设置主机名称和管理员登录信息。
登录成功 就可以看到系统界面了。登录以后提示创建存储空间。点击创建却提示没有可用磁盘。因为目前这个虚拟机除了系统盘,没有多余的磁盘,所以我们先关机。然后在虚拟机里添加1个虚拟磁盘。选择20G容量,保存位置是和虚拟机位置一样的。
现在开机进入飞牛,进行系统设置 ,存储空间管理,可以使用刚刚添加的硬盘了。这里可以选择硬盘模式。有RAID0,就是无备份功能,RAID1是2块硬盘做镜像,RAID5是最少三块硬盘,其中一块做效验,有容错功能。坏了其中一块,不会丢数据。我们选择 RAID0就行了。用户选择默认即可,输入管理员密码进行格式化。
点击 资源管理,可以看到飞牛对系统资源的占用是很低的。
好啦, 现在已经安装完成了,下集课程演示如何建立用户,使用相册功能。谢谢您的观看!