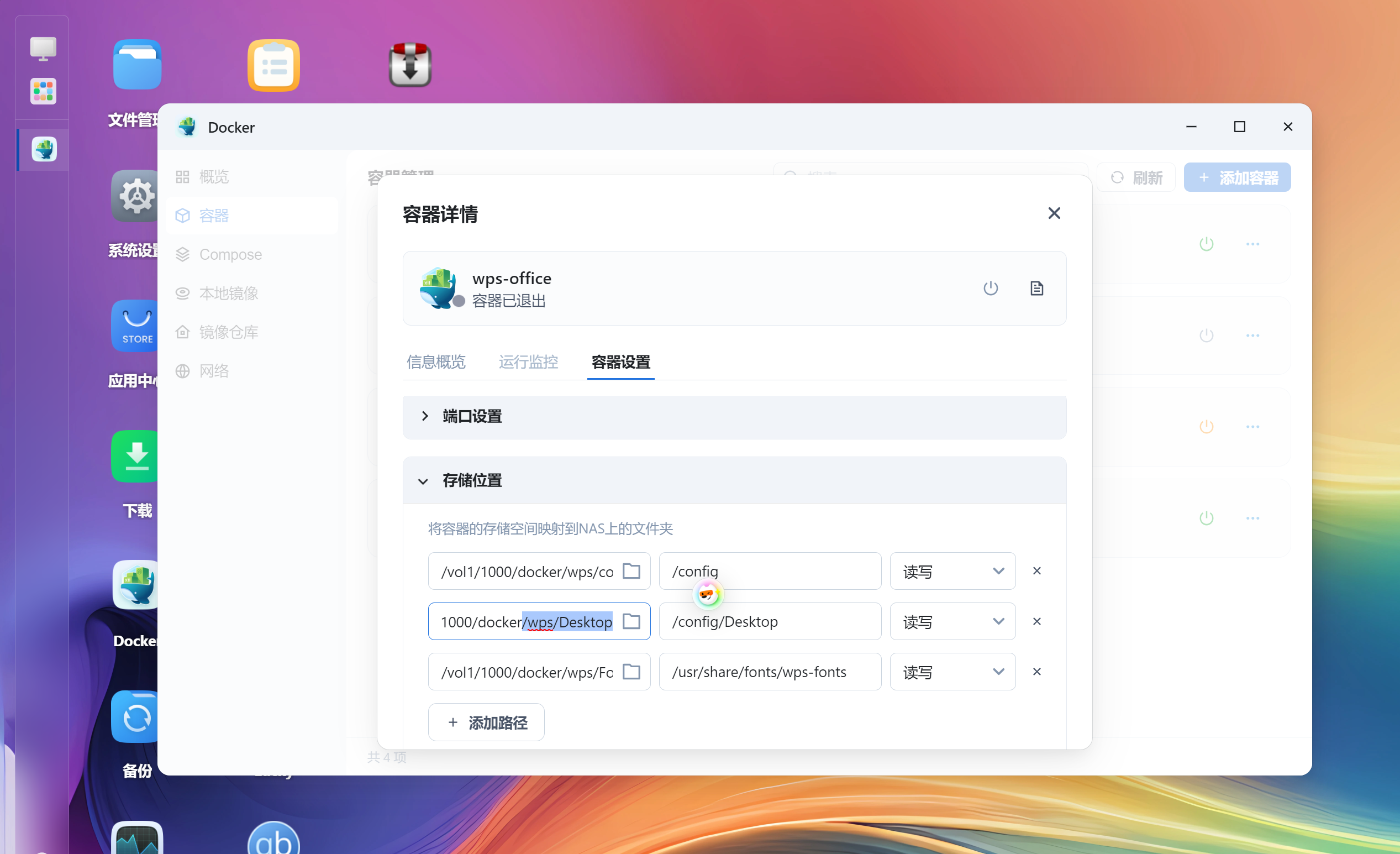16集 飞牛虚拟机
飞牛NAS 从入门到入坑 16集 虚拟机套壳 配套视频 点击播放
飞牛NAS不止是文件服务器,还能装DOCKER容器,里面有各种应用。
但是有人说年龄大了,折腾不动了,就喜欢玩玩老游戏,那么今天我们就带你体验一下套娃的快乐。在飞牛NAS里架设沙巴克游戏。
我的物理机是WINDOWS 10系统.CPU是6核12线程,内存32G,使用vmware运行了飞牛nas的虚拟机,在飞牛NAS里再运行虚拟机应用,虚拟出一个WINDOWS7系统,在里面配置沙巴克服务端。
最后我在物理机运行游戏客户端,砍怪PK攻城,刷BOSS。
好兄弟,一起来战。开整。
第一步:WINDOWS系统里安装VMWARE虚拟软件,然后使用虚拟机运行飞牛OS,这个在第二集力已经介绍了,不再赘述。
第二步:在飞牛OS里打开应用中心,安装虚拟机应用,
选择安装位置,安装完成。
打开虚拟机,点击虚拟机,点击新建虚拟机
,输入名称。操作系统类型和 版本。我这里选WIN7.
下一步需要输入系统镜像和启动镜像。启动镜像选择官方的安装版本,不要GHOST版。驱动镜像点击连接查看可以看到详细介绍。区分WINDOWS7,和WINDOWS10和11的版本,不要选错了。
我们把下载的镜像文件,上传到飞牛NAS的ISO目录下,现在在上传中了。稍等一下。上传完成了,我们回到虚拟机的配置页面,选择系统镜像和驱动镜像,WIN7的选择173版本的。
然后主板类型选I440FX,主板固件BIOS这个。CPU、 内存 、开启启动等根据你的实际情况分配。下一步选择添加硬盘,类型选择BLOCK高性能的,选择存储空间和容量。
开启OVS网络,点击去设置,开启成功后,返回添加一个网卡,类型选intel E1000
型号,兼容性好,下一步硬件直通,点击完成。
创建好了。开启虚拟机,然后点击小电脑,进行VNC查看桌面,进行安装系统。
选择自定义安装,到选择安装硬盘的这一步,需要加载驱动程序,点击加载,浏览到 驱动程序的ISO光盘,然后选WIN7文件夹,选RED HAT VIRIO SCSI w7版本的。继续安装。读取到了硬盘,直接选择这个磁盘安装,我们就不分区了。
如果需要分区,请点击高级,建立分区。下面是自动安装。
现在进入系统了,我们简单设置一下,看下任务管理器里的CPU和内存使用情况。内存使用993M。
然后我们在网络上右击,查看属性里,更改适配器设置,在本地连接里看下IP地址。
在我的计算机右击属性 远程设置,开启远程桌面。
右击计算机,选择管理,本地用户和组,设置下管理员的密码。然后使用远程桌面连接访问。
然后我们回到物理机,按 徽标键+R键 ,打开 运行,输入mstsc 回车。打开远程桌面,输入WIN7虚拟机的IP 192.168.0.64,下面点击 显示选项,选择本地资源,点击详细信息,在驱动器里,把本地的H盘勾上,因为一会要把游戏文件复制到虚拟机。然后确定,点击连接,输入用户名和密码,就能远程访问了。
连接成功了,画面看起来舒服多了。我们把游戏文件复制进来,然后部署一下。
游戏服务端已经启动完成,我们在物理机运行客户端试试。
现在看下游戏的体验。看我99级的战士使用飞龙在天横扫僵尸洞。
然后看下物理机的CPU使用情况。再看下飞牛NAS里虚拟机的使用情况。
好了,我们测试下载虚拟机里看在线视频。
我们如果在外网环境下,没有部署异地组网的情况下,我们使用FN中继访问飞牛NAS的管理页面,然后使用 虚拟机的VNC,操作这个WINDOWS7的虚拟机,就能访问内网的机器,包括飞牛上的DOCKER应用的管理界面。
比如使用5244端口的alist,也可以访问啦。
请各位集帅看下这种图,说一说,我访问alist时,套了几层娃!
对,还是你聪明,是两层虚拟机。
有人肯定说,你是脱裤子放屁,多此一举,
不, 你不懂我 ,这是使用NAS的仪式感。
毕竟在瞎搞NAS方面,我们 ,是认真的。
关注我,学会更多飞牛小技巧。别忘记我们的口号!飞牛NAS,从入门到入坑, 散 会!